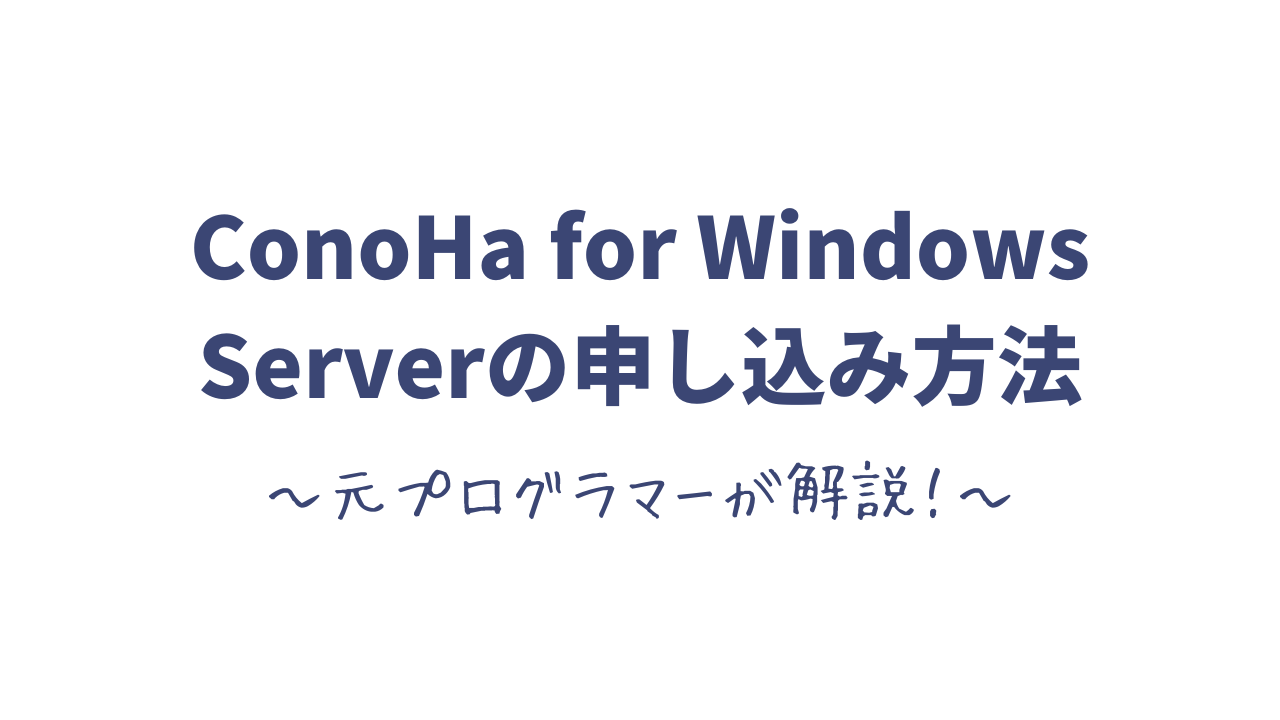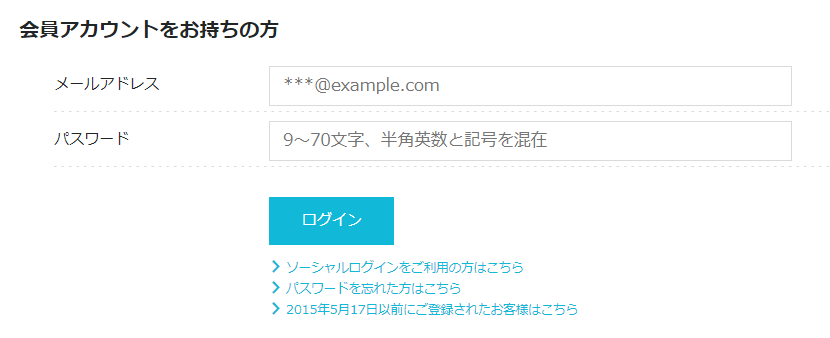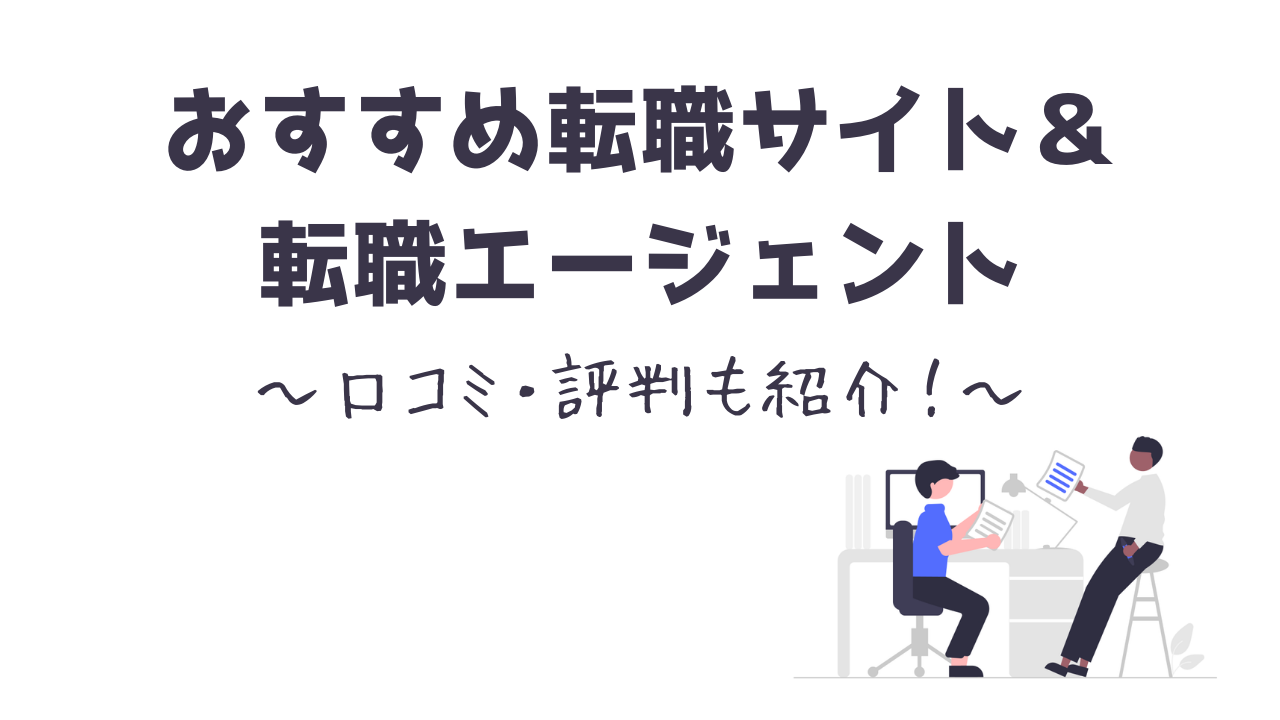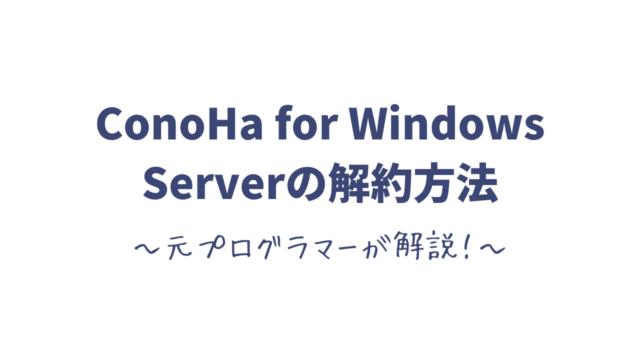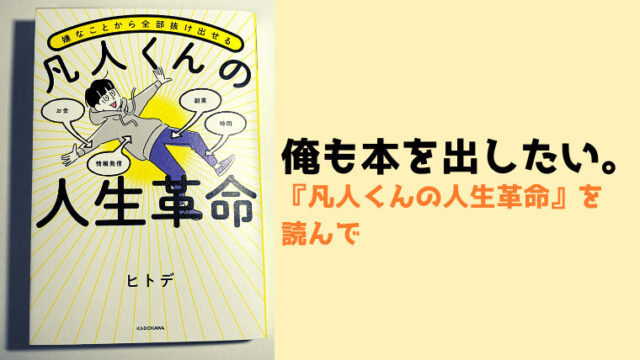ConoHa for Windows Serverの申し込みってどうやるんだろう?
サーバーの申し込みってなんだか難しそうですよね。
私もそう思っていまたが、公式サイトを参考にConoHa for Windows Serverを無事申しむめました。
そこで、この記事ではConoHa for Windows Serverの申し込み方法を、元プログラマーの私がわかりやすく解説します。
画像つきで解説しているので、読んでいくだけでConoHa for Windows Serverを申し込めます!
申し込む前に解約方法を確認しておきたいという方は、以下の記事を見てみてください。
>> ConoHa for Windows Serverの公式ページへ
ConoHa for Windows Serverの申し込み方法
主な手順は以下の3つです。
- ログイン・情報入力
- お支払方法
- サービスお申込み
画像をふんだんに使って順番に分かりやすく説明します。
ログイン・情報入力|ConoHa for Windows Serverの申し込み方法①
ConoHa for Windows Server公式ページにアクセスします。
「お申込み」ボタンをクリックしてください。
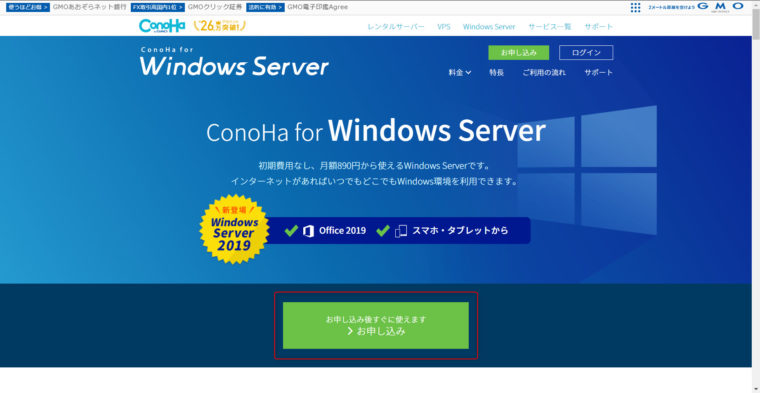
情報入力画面になるので、「初めての方」というフォームに情報を入力し、「次へ」をクリックしてください。
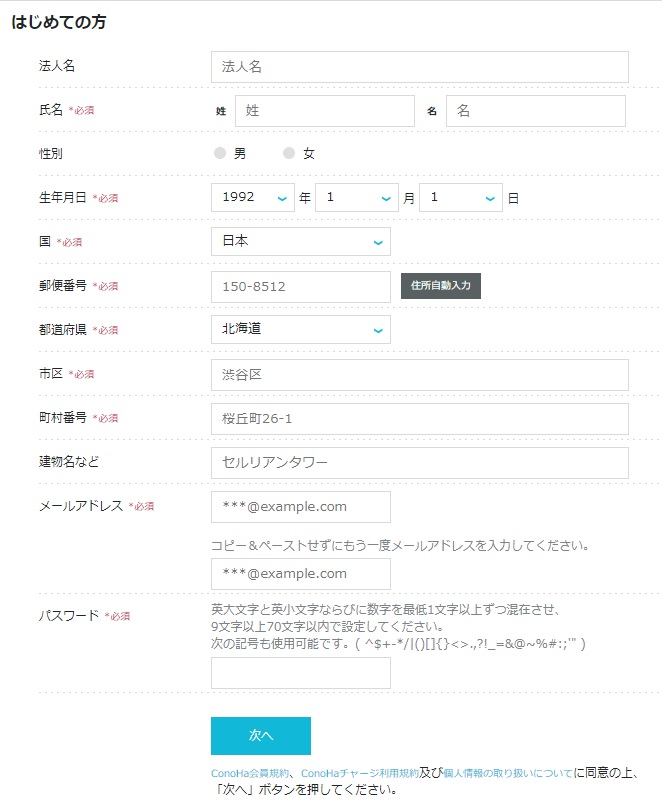
お支払方法|ConoHa for Windows Serverの申し込み方法②
SMS認証をします。電話番号を入力し、「SMS認証」ボタンをクリックしてください。
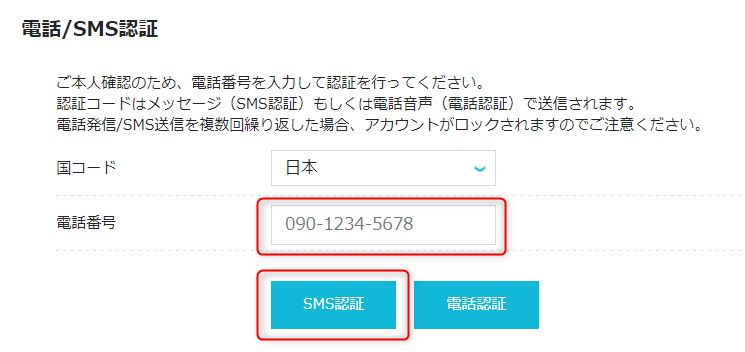
スマホにショートメッセージが届きます。
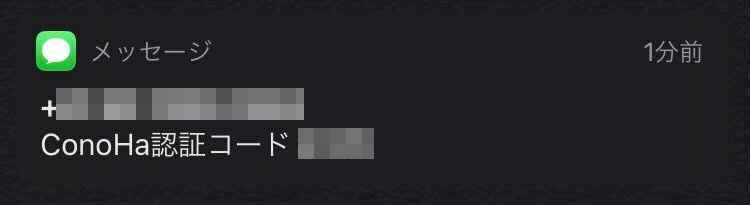
メッセージアプリを開いてください。
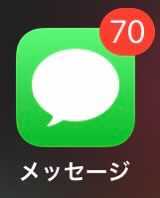
以下のメッセージが届いているか確認してください。
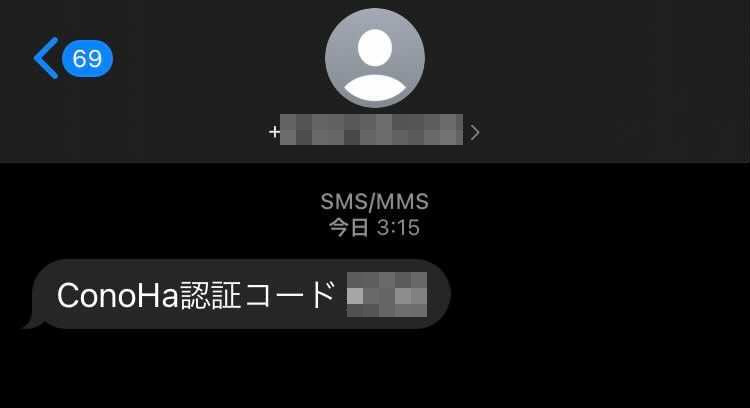
届いた認証コードを以下の画面に入力し、「送信」ボタンを押してください。
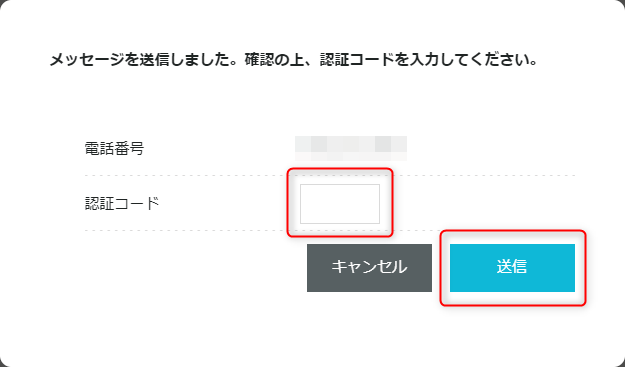
クレジットカード情報を入力し、「次へ」をクリックします。
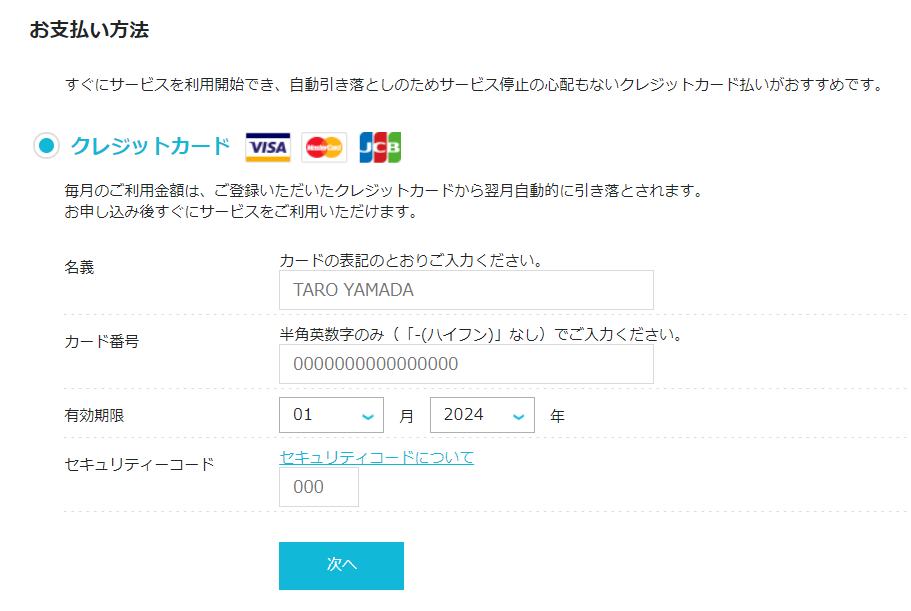
サービスお申込み|ConoHa for Windows Serverの申し込み方法③
料金プランを選択します。今回はVPS割引きっぷを利用しない1GBプランにしました。
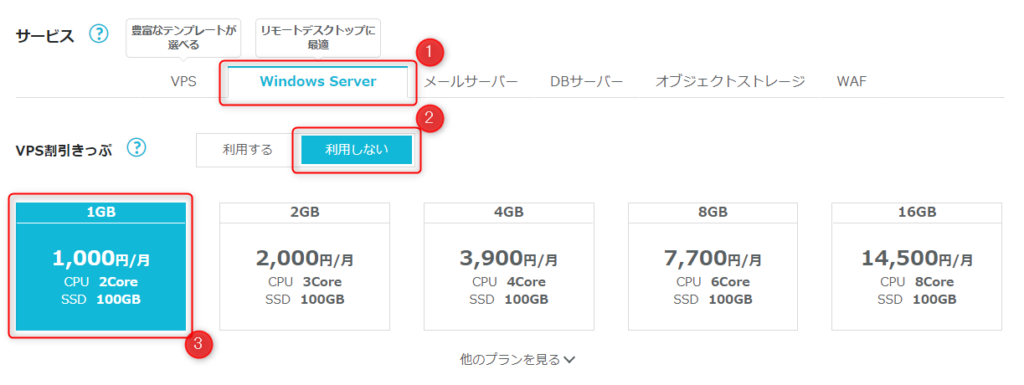
- Windoes Server
- VPS割引きっぷ:利用しない
- 1GB
※好みの料金プランを選択してください
イメージタイプを選択します。
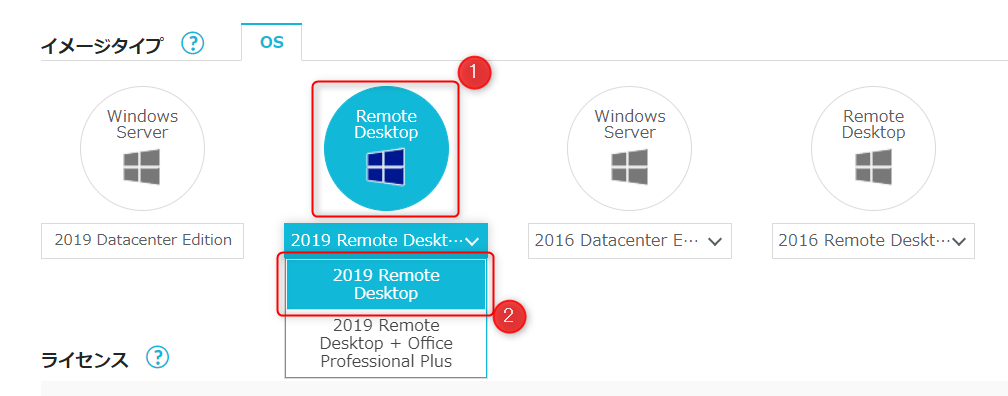
- Remote Desktop
- 2019 Remote Desktop
残りの欄も入力していきます。
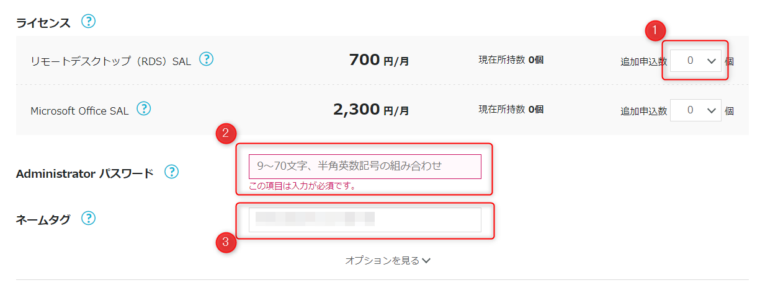
- リモートデスクトップ(RDS)SAL:1
- Administratorパスワード:好きな文字列。パスワードなので複雑に。メモを取ろう
- ネームタグ:そのままでOK
ConoHa for Windows Serverに対して「サーバー管理」目的以外のリモートデスクトップ接続をするユーザーは、その人数分の「リモートデスクトップ(RDS) SAL」の契約が必要です。
今回は私1人がGRC
![]() (Windowsアプリ)を動かすために契約するので、「1」と入力しました。
(Windowsアプリ)を動かすために契約するので、「1」と入力しました。
入力し終わったら右下の「追加」をクリックしてください。
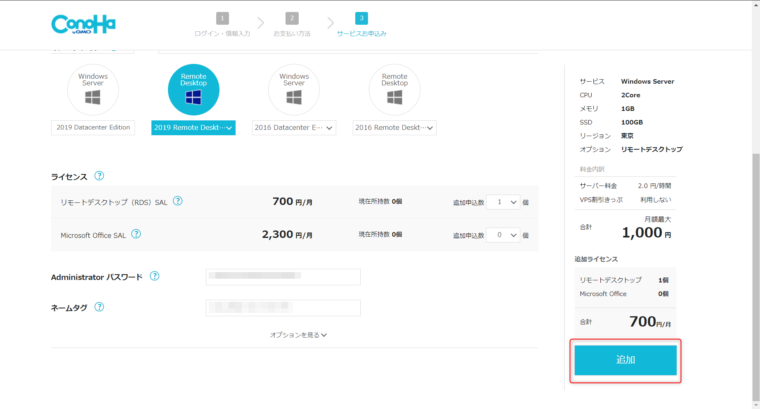
管理画面が表示されれば完了です。
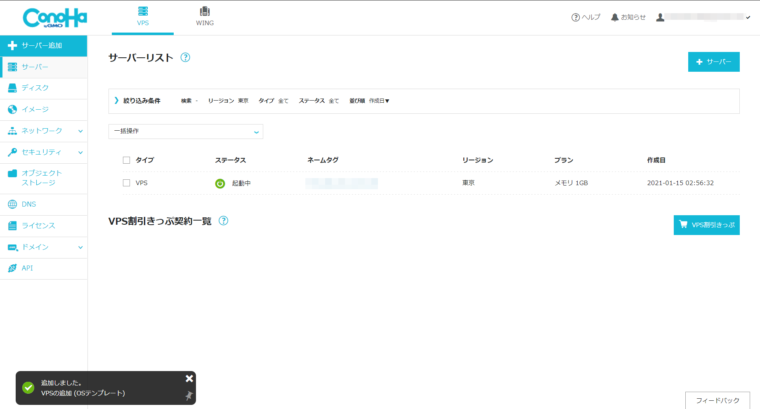
>> ConoHa for Windows Serverの公式ページへ
ConoHa for Windows Serverへリモートデスクトップ接続
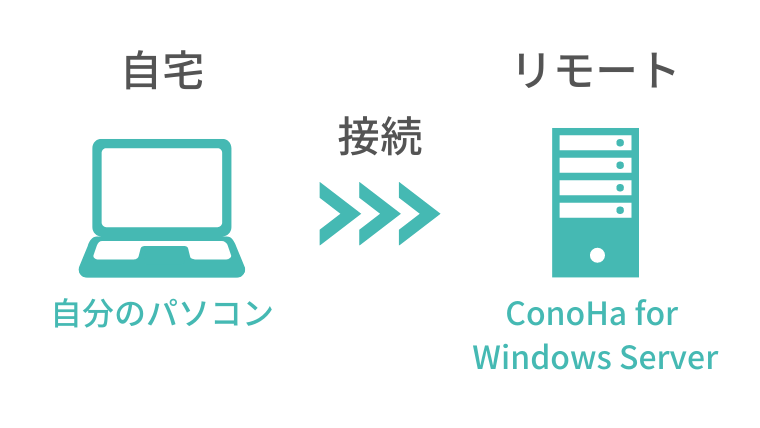
接続方法は以下の公式ページを参考にしてください。
ConoHa for Windows Serverへリモートデスクトップで接続する|公式サポート
「Windows10で接続する方法」に以下のようにあります。
[5] 資格情報の入力画面となりますので、ユーザー名に「Administrator」、パスワードはサーバー追加時に設定していただいたAdministratorパスワードを入力します。
私はAdministratorパスワードだとログインできず、ConoHaのパスワードを入力したらログインできました。
>> ConoHa for Windows Serverの公式ページへ
ConoHa for Windows Serverのセキュリティ
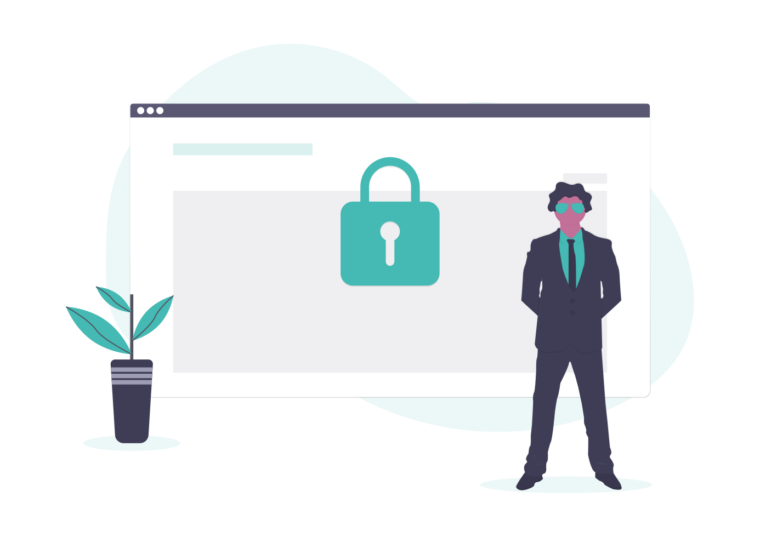
セキュリティソフトって導入した方がいいの?
ConoHa for Windows Serverにセキュリティソフトは基本的に必要ありません。
搭載されているWindows10に、最新のウイルス対策を提供するWindowsセキュリティ(Windows Defender)が含まれているからです。
- ウイルスと脅威の防止
- アカウントの保護
- ファイアウォールとネットワーク保護
- アプリとブラウザーの制御
- デバイス セキュリティ
- デバイスのパフォーマンスと正常性
- ファミリー オプション
Windowsセキュリティはセキュリティレベルが高いことも確認されています。
Windows 10 は、セキュリティソフトが最初から標準搭載されている点は安心だといえます。しかし、Windows Defenderのセキュリティソフトとしてのレベルが低ければ、外部からの攻撃を防ぐことができません。実はWindows Defenderのセキュリティソフトとしての性能やパフォーマンスについて、第三者機関が評価したものがあります。「AV-Comparatives」が2018年3月に行ったリアルワールドテストの結果です。それによると、防げなかった攻撃はないということですから、セキュリティソフトとしてはそれなりに優秀だということがわかります。
引用:Windows 10 を導入したら、やっておきたいセキュリティ対策は? | Tech & Device TV
より高度なセキュリティ対策を行いたいという場合にのみセキュリティソフトを導入することをおすすめします。
>> ConoHa for Windows Serverの公式ページへ
「転職活動を始めたいけど、どの転職サイトを使えばいいかわからない…」
そんな方に向けて、おすすめの転職サイトと転職エージェントをまとめました。
| タイプ | サービス名 | サービス内容 |
|---|---|---|
| 万能型 | リクナビNEXT |
転職サイト |
| 転職エージェント | ||
| doda |
転職サイト 転職エージェント |
|
| 未経験に特化 | 就職shop |
転職エージェント |
| 転職エージェント | ||
| ハイクラス | パソナキャリア |
転職エージェント |
| 便利サービス | ミイダス |
診断アプリ |
ポイントは20代の方に向けて、多様な働き方をサポートしてくれるサービスを選別したこと。
詳しく知りたい方は、以下の記事を見てください。
>> 【おすすめ転職サイト&転職エージェント】口コミ・評判も紹介!【20代の方へ】