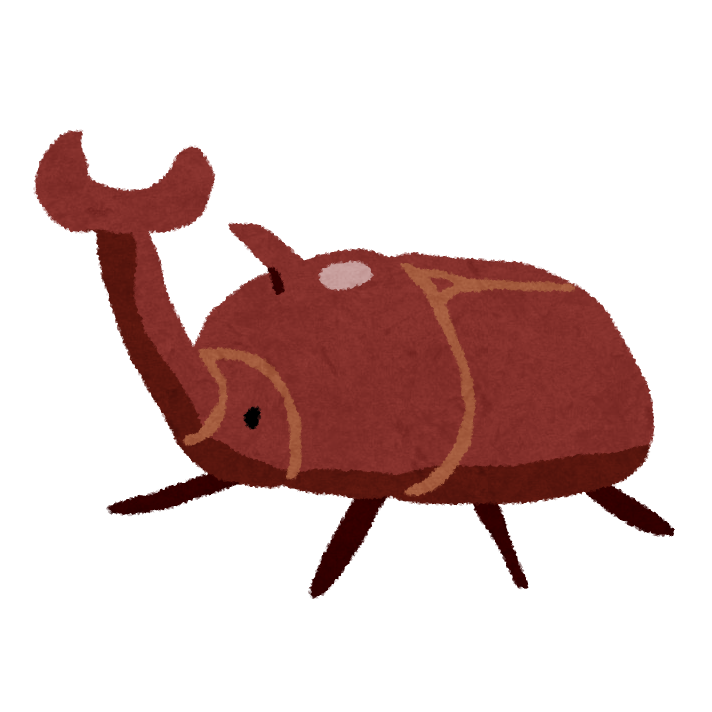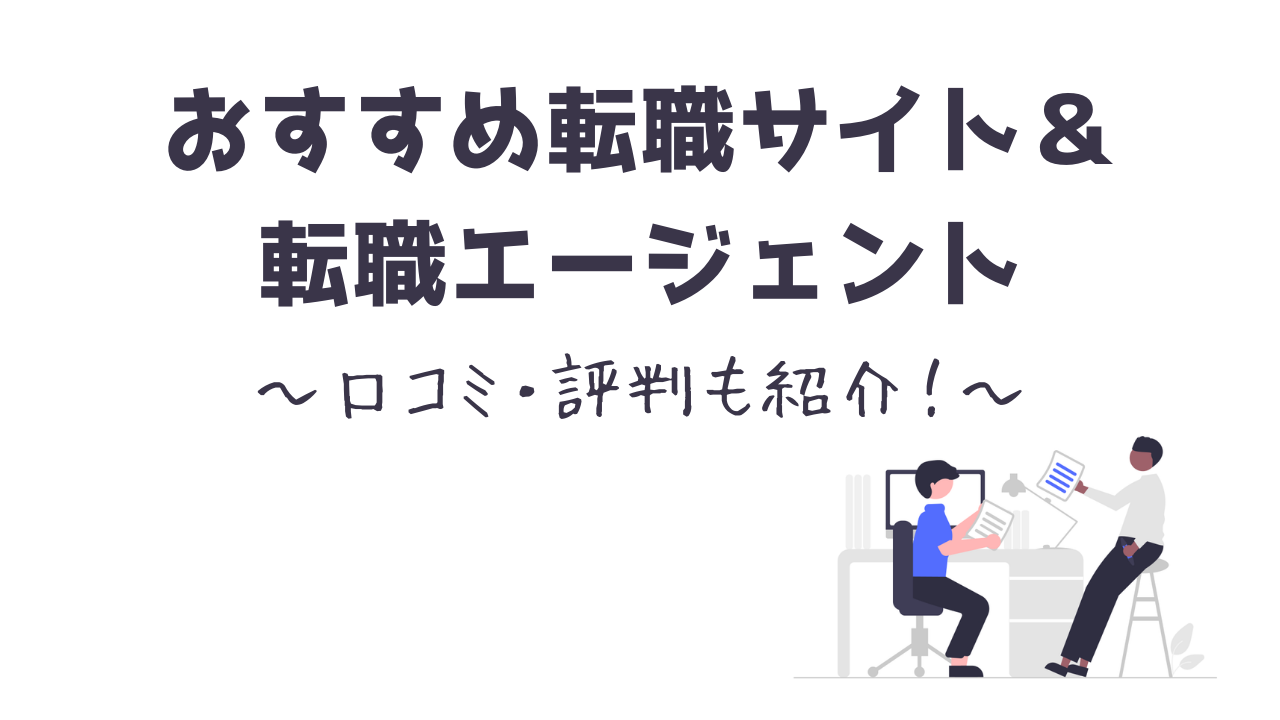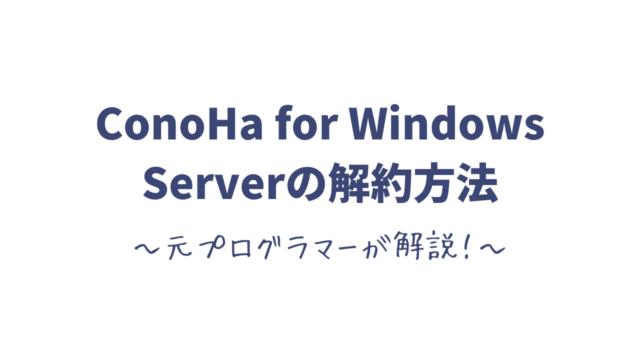GRC![]() を使いこなすのって中々難しいですよね。
を使いこなすのって中々難しいですよね。
先日、ブログ仲間に順位が付いてる記事を表示する機能を教えたら「知らなかった~!」と驚いていました笑
私はGRC![]() を使いながらブログをコツコツとがんばり、2020年11月は月収47,000円を得ることができました。
を使いながらブログをコツコツとがんばり、2020年11月は月収47,000円を得ることができました。
- ブログ歴2年のブロガー
- 初心者向けブログオンラインサロン「クヌギオンライン」元運営者
- ツイッターフォロワー1,824人
- ブログに関する本を32冊読破(内SNSの本9冊)
- 所有資格:応用情報技術者、 基本情報技術者、初級SNSエキスパート
この記事では、そんな私がGRC![]() を使う中で見つけた便利な使い方を解説します。
を使う中で見つけた便利な使い方を解説します。
この記事を読めば、GRC![]() をより使いこなせるようになります!
をより使いこなせるようになります!
基本的な使い方やインストール方法などは以下の記事で解説しています。

GRCとは
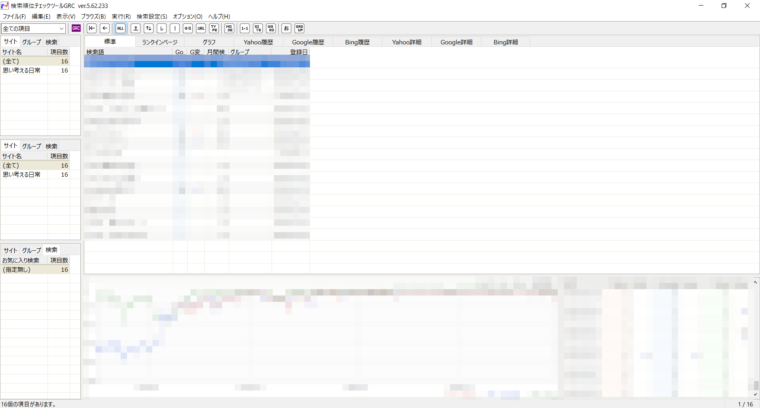
GRC![]() は検索順位を自動でチェックし、記録してくれる検索順位チェックツールです。
は検索順位を自動でチェックし、記録してくれる検索順位チェックツールです。
特徴は以下。
- 無料版で試せる
- 有料ライセンスが月412円からと低価格
- 動作が軽くて安定している
多くのブロガーが使っており、検索上位を目指す上では必須のツールと言えるでしょう。
もちろん僕も使ってるよ!
GRC![]() の無料版はキーワードを10個しか登録できません。
の無料版はキーワードを10個しか登録できません。
本格的にGRC![]() を使いたい人は有料版を検討してみてください。
を使いたい人は有料版を検討してみてください。
有料版と言っても月412円からと低価格なので、コスパは最高。
詳しくは以下の記事を見てみてください。

GRCの設定と基本的な使い方

GRC![]() の基本的な使い方として以下の4つが挙げられます。
の基本的な使い方として以下の4つが挙げられます。
- サイト情報の設定
- 検索語の登録方法
- 検索順位のチェック
- 毎日決まった時刻に自動で順位チェックする
設定方法は以下の記事を見てください。

GRCの便利な使い方8選
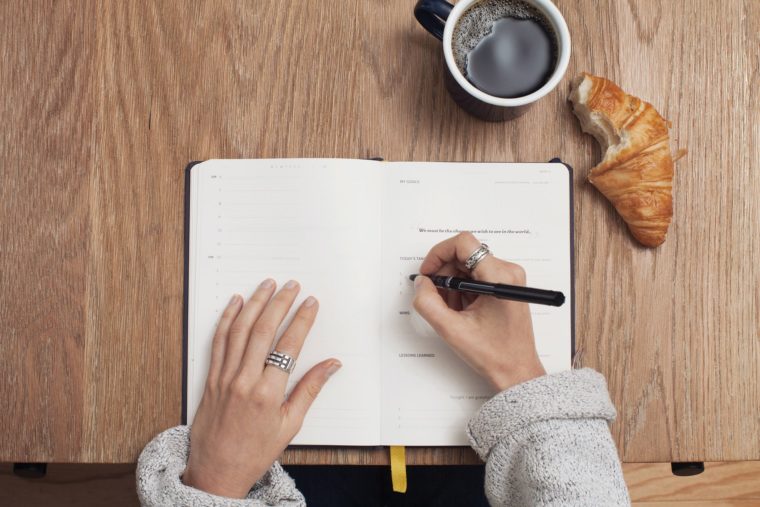
GRC![]() の便利な使い方は以下の8つです。
の便利な使い方は以下の8つです。
- データの自動バックアップ
- ランクインページの確認
- 表示する列の選択
- マーク機能
- グループの設定
- 月間検索数の登録
- キーワードごとのメモ機能
- リモートデスクトップで動かす
順番に説明します。
データの自動バックアップ|GRCの便利な使い方①
万が一のときに備え、データのバックアップを取っておきましょう。
GRC![]() はデータをパソコンに保存するため、パソコンが壊れたら今までのデータが消えてしまいます。
はデータをパソコンに保存するため、パソコンが壊れたら今までのデータが消えてしまいます。
PC初期化したらGRCのデータ全部消えた。7000記事のデータが消えて300まで入れ直したのに。。もはややる気0
— K2 (@taiki1jo) December 14, 2020
やり方は以下の記事で解説しているので、見てみてください。

ランクインページの確認|GRCの便利な使い方②
GRC![]() では順位が付いてる記事を一覧で確認できます。
では順位が付いてる記事を一覧で確認できます。
順位が付いている記事がわかれば、どの記事に注力すればいいかがわかります。
確認方法を説明します。
上の「ランクインページ」クリックしてください。
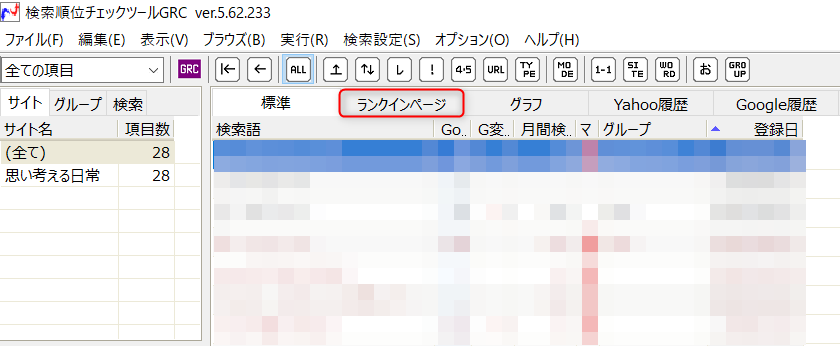
すると、以下の画面が表示されます。

この画面ではこれらが表示されています。
- 検索語
- 順位
- 記事のURL
- 記事タイトル
このように、それぞれの検索エンジンで順位が付いてる記事を一覧で確認することができるのです。
表示する列の選択|GRCの便利な使い方③
GRC![]() では表示する列を選択できます。
では表示する列を選択できます。
自分好みにカスタマイズし、GRC![]() を使いやすくしましょう。
を使いやすくしましょう。
例えば、私表示させているのは以下の列です。
- 検索語
- Google順位
- Google変化
- 月間検索数
- マーク
- グループ
- 登録日
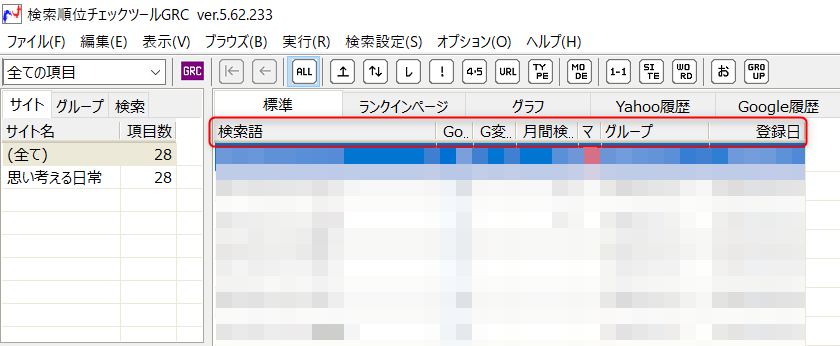
設定方法を説明します。
「オプション」をクリックし、「表示する列の選択」をクリックします。
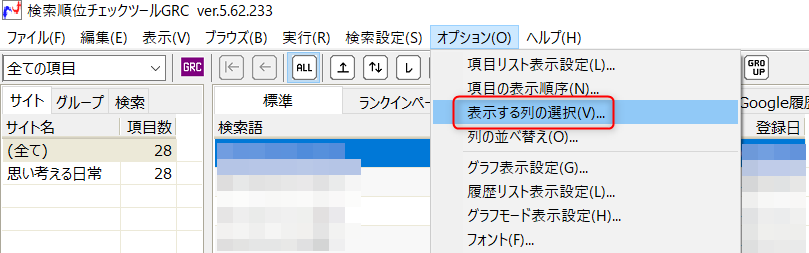
以下のウィンドウが開くので、表示したい列にチェックを入れてください。
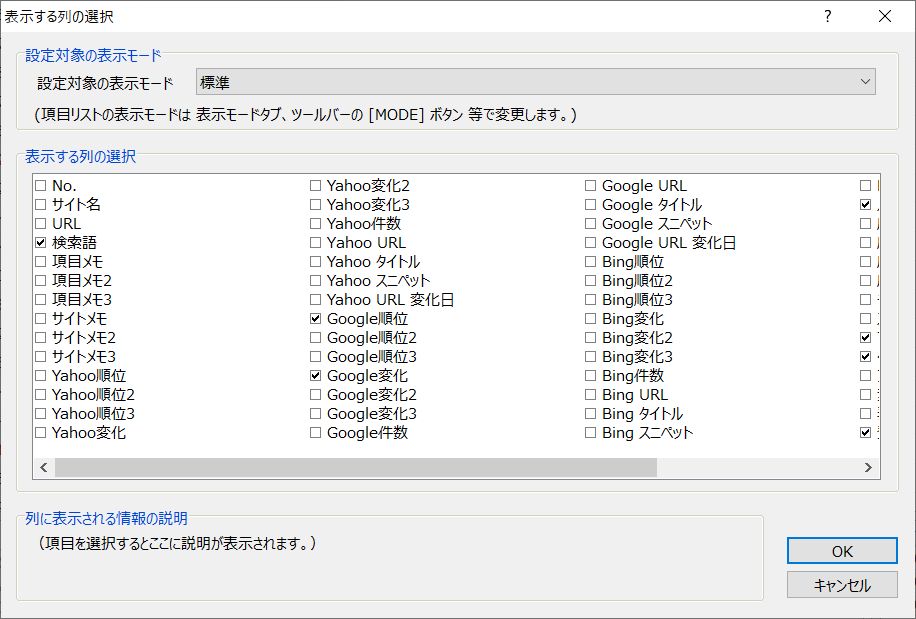
チェックを入れた列が表示されます。
マーク機能|GRCの便利な使い方④
マークを付けて検索キーワードを色別に管理することができます。
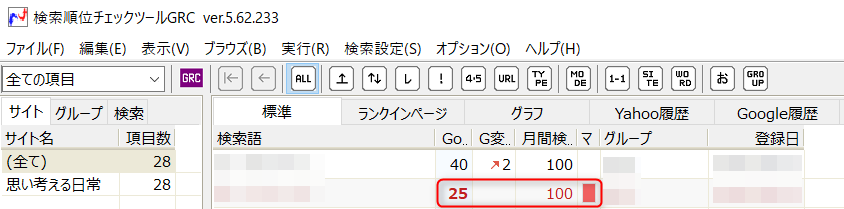
重要なキーワードには色を付けて目立たせましょう。
例えば私は重要なキーワードを赤色にして、パッと見たときに目に入るようにしています。
設定方法を説明します。
「表示する列の選択」で「マーク」にチェックを入れて、「マーク」列を表示させます。
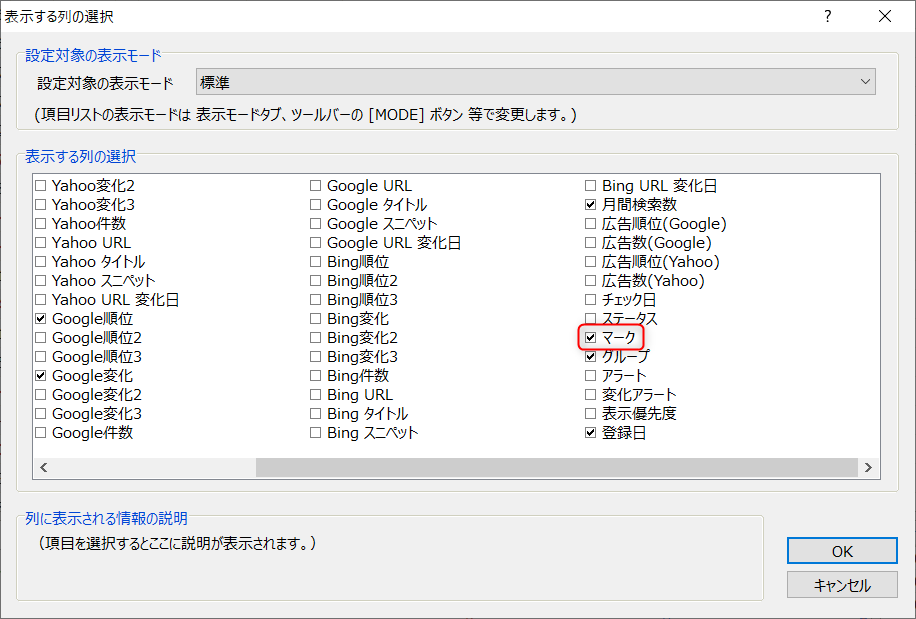
マークを付けたい行の「マーク」列を右クリックします。
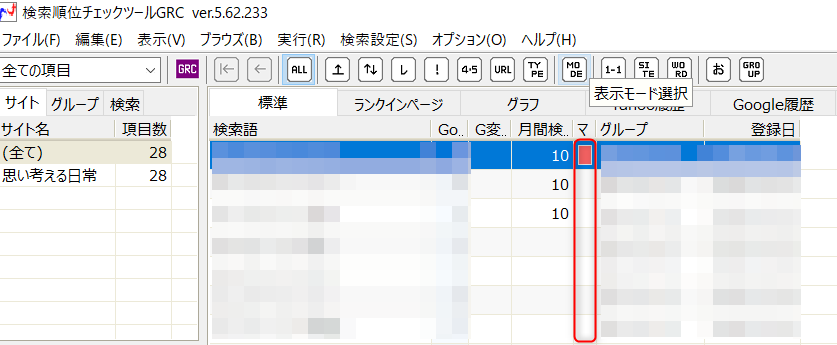
以下のようにマークの色が表示されるので、好きな色を選択してください。
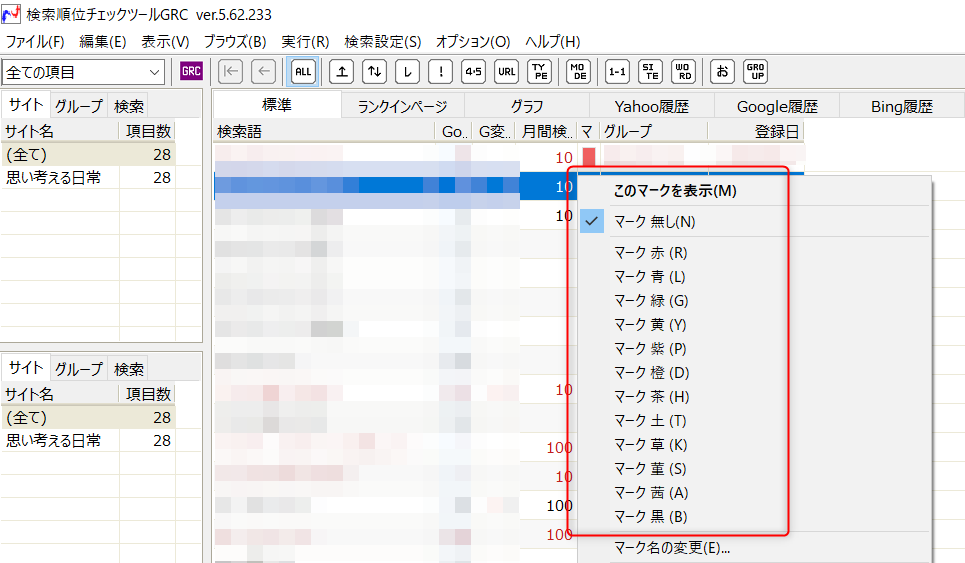
マークが登録され、色が付きます。
グループの設定|GRCの便利な使い方⑤
キーワードにグループを設定し、管理を楽にしましょう。
まとまりが分かりますし、グループごとに表示させることもできます。
設定方法を説明します。
「表示する列の選択」で「グループ」にチェックを入れて、「グループ」列を表示させます。
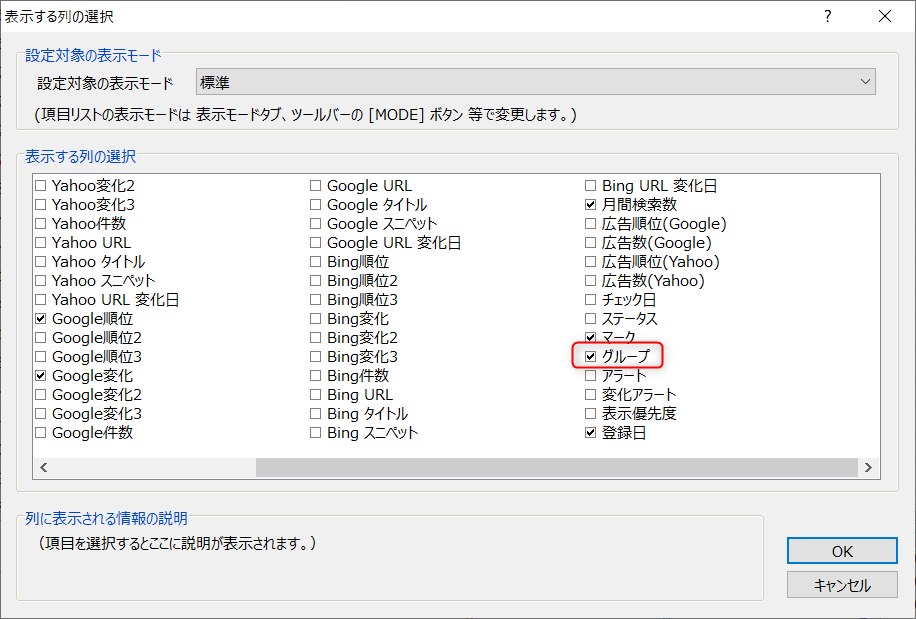
グループを設定したい行の「グループ」列を右クリックします。
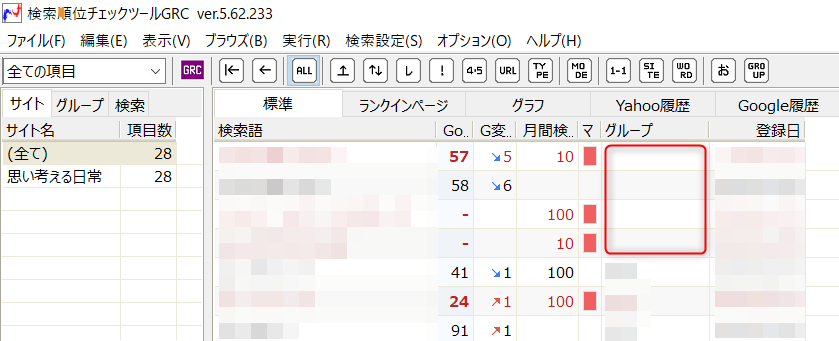
ここからは以下の場合別に説明します。
- 新しいグループを作成する場合
- 既存のグループを設定する場合
新しいグループを作成する場合
新しいグループを作成するときは「新しいグループ」を選択してください。
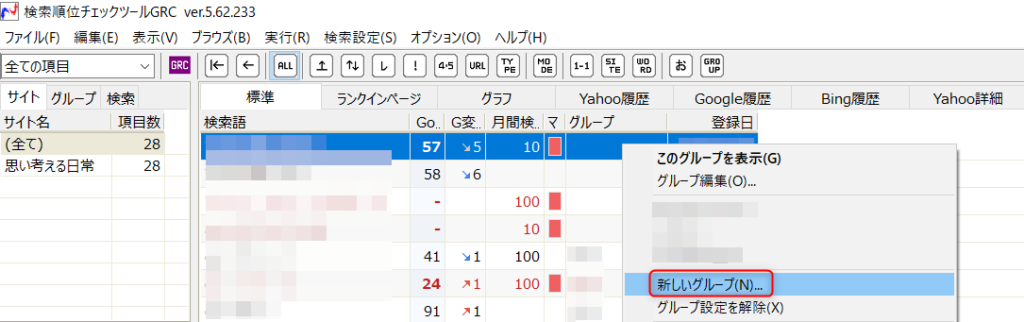
以下のウィンドウが表示されるので、グループ名を入力し、「OK」を押してください。
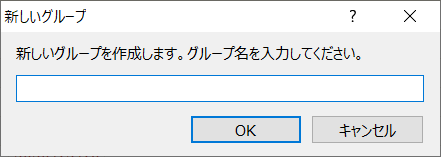
新しいグループが作成されます。
既存のグループを設定する場合
既存のグループを設定するときは、そのグループ名をクリックしてください。
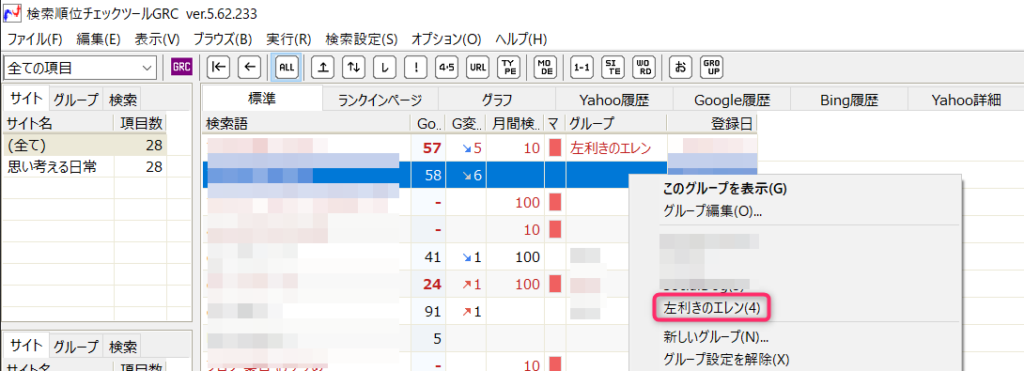
既存のグループに登録されます。
月間検索数の登録|GRCの便利な使い方⑥
キーワードごとに月間検索数を登録し、キーワードの重要度を把握しましょう。
一般的には、月間検索数が多いほど多くの流入が見込めるので、重要なキーワードとなります。
登録方法を説明します。
「表示する列の選択」で「月間検索数」にチェックを入れて、「月間検索数」列を表示させます。
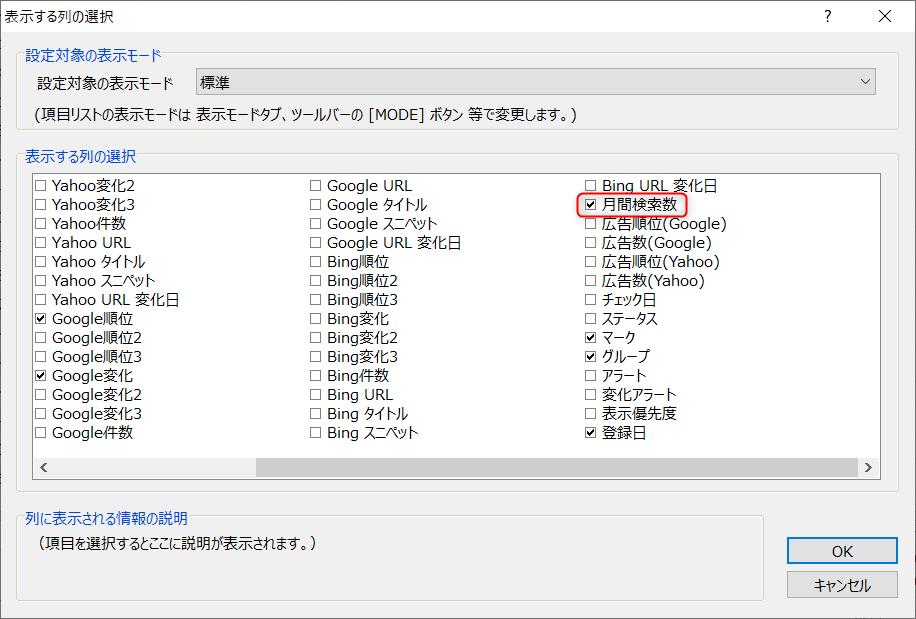
月間検索数を登録したい行の「月間検索数」列を右クリックします。
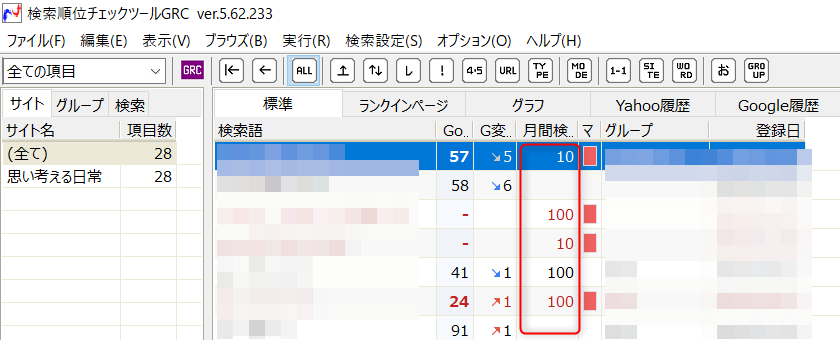
「月間検索数の入力」をクリックします。
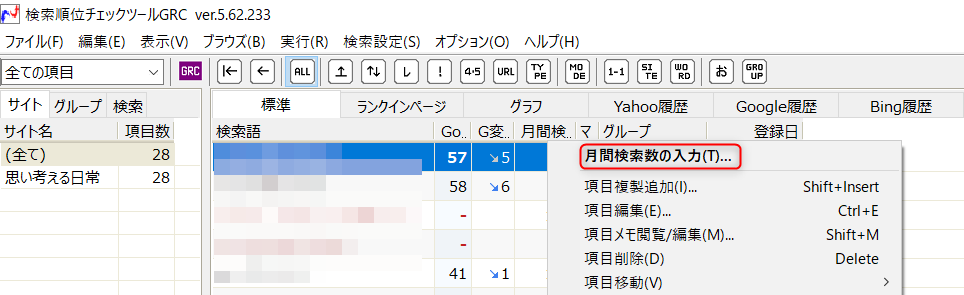
以下のウィンドウが表示されるので、月間検索数を入力し、「OK」を押してください。
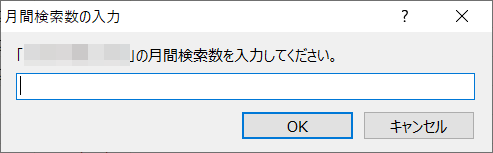
月間検索数が登録されます。
キーワードごとのメモ機能|GRCの便利な使い方⑦
キーワードごとにメモを設定し、SEOの施策を記録しましょう。
例えば私は記事に何らかを追記したとき、「10/21 〇〇追記」とメモします。
その日付以降の順位変動を見て、効果を確かめるためです。
SEOの施策を行ったら忘れないうちに記録しておきましょう。
設定方法を解説します。
メモを追加したいキーワードを右クリックし、「項目メモ閲覧/編集」をクリックします。
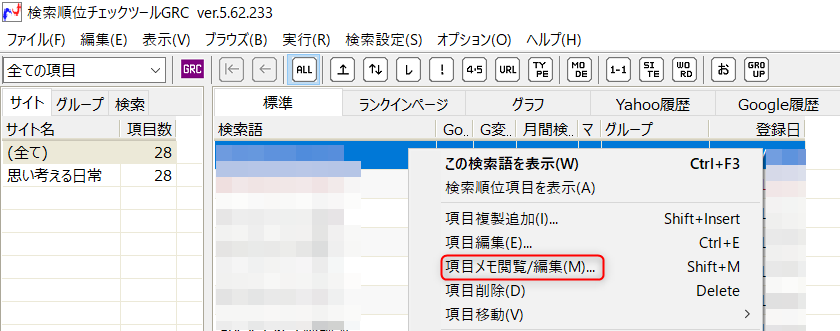
メモの編集画面が表示されるので、入力して「OK」を押します。
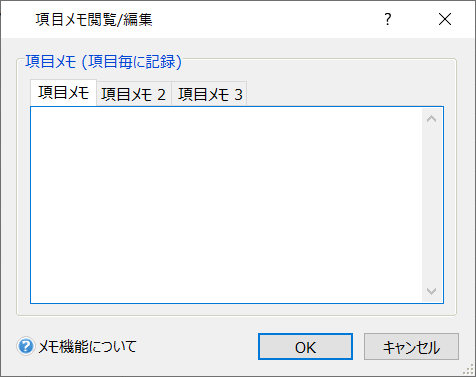
メモが登録されます。
リモートデスクトップで動かす|GRCの便利な使い方⑧
サーバーをレンタルすることで、GRC![]() をリモートデスクトップで動かすことができるようになります。
をリモートデスクトップで動かすことができるようになります。
GRC![]() をリモートデスクトップで動かすと何がいいのか。
をリモートデスクトップで動かすと何がいいのか。
それが以下です。
- パソコンを起動してなくてもチェックしてくれる
- どこでもGRCを確認できる
- 複数人でGRCを確認できる
詳しくは以下の記事を見てみてください。

まとめ:GRCを使いこなそう!
この記事の内容を振り返ります。
GRC![]() の便利な使い方は、以下でした。
の便利な使い方は、以下でした。
- データの自動バックアップ
- ランクインページの確認
- 表示する列の選択
- マーク機能
- グループの設定
- 月間検索数の登録
- キーワードごとのメモ機能
- リモートデスクトップで動かす
これらを試し、GRC![]() をぜひ使いこなしてみてください!
をぜひ使いこなしてみてください!
「転職活動を始めたいけど、どの転職サイトを使えばいいかわからない…」
そんな方に向けて、おすすめの転職サイトと転職エージェントをまとめました。
| タイプ | サービス名 | サービス内容 |
|---|---|---|
| 万能型 | リクナビNEXT |
転職サイト |
| 転職エージェント | ||
| doda |
転職サイト 転職エージェント |
|
| 未経験に特化 | 就職shop |
転職エージェント |
| 転職エージェント | ||
| ハイクラス | パソナキャリア |
転職エージェント |
| 便利サービス | ミイダス |
診断アプリ |
ポイントは20代の方に向けて、多様な働き方をサポートしてくれるサービスを選別したこと。
詳しく知りたい方は、以下の記事を見てください。
>> 【おすすめ転職サイト&転職エージェント】口コミ・評判も紹介!【20代の方へ】